QuickBooks Web Connector Error QBWC1039 occurs when the Web Connector application fails to connect with QuickBooks due to a missing or invalid company file. This error typically arises when attempting to connect a third-party application or service to QuickBooks using the Web Connector tool. QBWC1039 indicates that the Web Connector cannot locate the company file specified in the configuration file or that the company file path is incorrect. Resolving this error involves ensuring that the correct company file is specified in the Web Connector configuration file and that the file path is accurate.
Checking for any issues with the company files itself, such as corruption or accessibility problems, is essential for troubleshooting QBWC1039 effectively. Call us at +1(855)-738-0359 for help!
What Triggers Web Connector Error QBWC1039 in QuickBooks?
Addressing these underlying reasons involves troubleshooting steps like verifying file paths and ensuring file accessibility and integrity.
- If the path to the QuickBooks company file specified in the Web Connector configuration file is incorrect or outdated, QBWC1039 may occur.
- If the company file referenced in the Web Connector configuration is missing, moved, or inaccessible due to permission issues, the error can occur.
- A corrupted QuickBooks company file can prevent the Web Connector from establishing a connection.
- Incorrect configuration settings or mismatched parameters within the Web Connector configuration file can result in QBWC1039.
- Incompatibility between the version of QuickBooks installed on your device and the version supported by the Web Connector may cause QBWC1039.
- Firewall or security software settings blocking communication between QuickBooks and the Web Connector can trigger the error.
Instant Fix for Web Connector Error QBWC1039 in QuickBooks Desktop
Renaming and saving a QuickBooks company file involves several steps to ensure the process is executed correctly.
Solution: Try to rename the QB company file and save it again
By following these steps, you can effectively rename and save a QuickBooks company file, ensuring that your data is organized and accessible while maintaining data integrity.
- Before making any changes, it’s essential to create a backup of your QuickBooks company file.
- This ensures that you have a copy of your data in case something goes wrong during the renaming process.
- To do this, go to the File menu in QuickBooks and select “Backup Company” > “Create Local Backup.” Follow the prompts to save the backup file to a secure location.
- Ensure that QuickBooks is closed before renaming the company file. It’s crucial to close all QuickBooks windows and exit the program completely to prevent any conflicts or errors.
- By default, QuickBooks company files have a “.qbw” extension.
- And are typically stored in the “QuickBooks” folder within the “Documents” or “Public Documents” directory on your computer.
- Right-click on the company file you want to rename and select “Rename” from the dropdown menu.
- Alternatively, you can click on the file once to select it and then press the F2 key on your keyboard to enter renaming mode.
- Enter the new name for the company file and press Enter to save the changes.
Conclusion
QuickBooks Web Connector Error QBWC1039 arises from issues with locating or accessing the specified company file. Resolving it entails verifying the accuracy of the file path in the configuration and addressing any underlying issues with the company file to restore connectivity successfully. If you need assistance, speak with our experts at +1(855)-738-0359 and get rid of the problem.
Recommended To Read :A Complete Guide to Troubleshoot QuickBooks Error H505
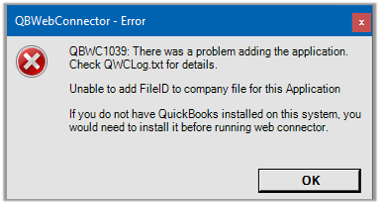


Pingback: How to Run QuickBooks Print and PDF Repair Tool Learn - Youmobs