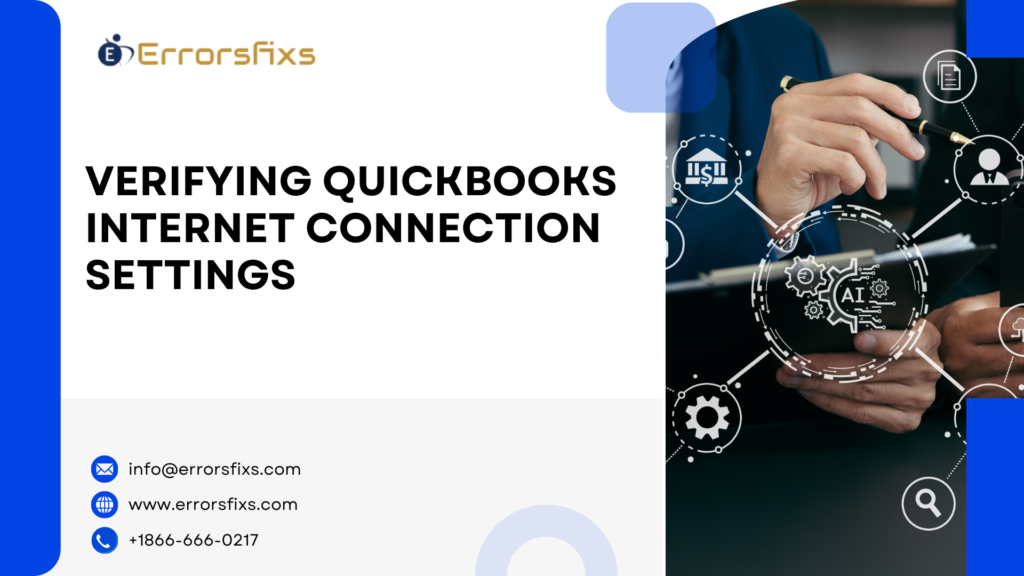Verifying QuickBooks internet connection settings is crucial for ensuring smooth functionality and uninterrupted access to online features such as automatic updates, payroll processing, and data synchronization. QuickBooks, developed by Intuit, is one of the most widely used accounting software platforms globally, catering to businesses of various sizes and industries. Its reliance on internet connectivity underscores the importance of correctly configuring and verifying these settings to maintain operational efficiency and data accuracy.
Understanding QuickBooks Internet Connectivity
QuickBooks operates both as a desktop application and through a cloud-based service known as QuickBooks Online (QBO). The desktop version typically requires periodic internet access for tasks like downloading updates, verifying subscriptions, and enabling connected services such as online banking and payroll. On the other hand, QBO relies entirely on internet connectivity since it operates through a web browser.
Components of QuickBooks Internet Connection Settings
- Firewall and Security Settings:
- Firewall Configuration: Firewalls can block QuickBooks from accessing the internet. Configuring firewall settings to allow QuickBooks connections is crucial. This may involve adding exceptions or rules for QuickBooks executable files.
- Security Software: Antivirus or anti-malware programs might also interfere with QuickBooks’ internet access. Adjusting these settings to whitelist QuickBooks can prevent interruptions.
- Router and Network Configuration:
- Port Settings: QuickBooks uses specific ports to communicate over the internet. Verifying that these ports (such as 80 and 443) are open and not blocked by the router or network firewall is essential.
- Network Stability: Ensuring a stable internet connection with adequate bandwidth is crucial for seamless QuickBooks operation. Issues like network latency or packet loss can disrupt connectivity.
- Proxy Server and Internet Browser Settings:
- Proxy Configuration: If your network requires a proxy server to access the internet, configuring QuickBooks to use the correct proxy settings is necessary.
- Browser Compatibility: For QuickBooks Online users, compatibility with the internet browser being used is crucial. QuickBooks Online supports most modern browsers like Chrome, Firefox, Safari, and Edge.
Steps to Verify QuickBooks Internet Connection Settings
For QuickBooks Desktop:
- Check Internet Connection:
- Ensure that your computer has a working internet connection. Test by accessing other websites or services to verify connectivity.
- Adjust Firewall and Security Settings:
- Access your firewall settings and ensure that QuickBooks executable files are allowed access to the internet. This might involve adding exceptions or creating rules specific to QuickBooks.
- Verify Network Configuration:
- Check router settings to ensure that ports used by QuickBooks (typically 80 and 443) are open and not blocked by firewall settings on the router or network.
- Review Proxy Server Settings (if applicable):
- If your network requires a proxy server, configure QuickBooks to use the correct proxy settings. This can usually be done within QuickBooks’ internet connection setup.
- Update QuickBooks:
- Ensure that QuickBooks is up to date with the latest patches and updates. Updates often include fixes and improvements related to internet connectivity and security.
- Test Connectivity:
- Launch QuickBooks and attempt to perform tasks that require internet connectivity, such as checking for updates or accessing online features. Monitor for any error messages indicating connectivity issues.
For QuickBooks Online (QBO):
- Browser Compatibility:
- Use a supported internet browser (Chrome, Firefox, Safari, Edge) with the latest updates installed. Older browser versions may not fully support QBO features.
- Clear Browser Cache:
- Clearing the browser cache and cookies can resolve issues related to loading QBO pages or accessing certain features. This step can improve overall performance and connectivity.
- Check Internet Speed:
- Ensure that your internet connection meets the minimum requirements for using QBO without slowdowns or interruptions. Low bandwidth can affect performance.
- Verify Third-Party Applications:
- Disable or configure browser extensions that might interfere with QBO functionality. Some ad blockers or security plugins can disrupt page loading or data entry.
- Test QBO Connectivity:
- Log in to QBO and navigate through different sections to ensure that all features are accessible without delays or error messages. Check for updates and synchronization with external services (like banks or payroll providers).
Troubleshooting Common Issues
Despite following the steps above, you may encounter common issues that affect QuickBooks’ internet connectivity:
- Error Messages: Note down any error codes or messages encountered. These can provide clues about specific connectivity problems.
- Internet Service Provider (ISP) Issues: Contact your ISP to verify if there are known outages or issues in your area that could be affecting your connection to QuickBooks servers.
- Temporary Server Downtime: Intuit occasionally performs maintenance or experiences server downtime. Check Intuit’s status page or support forums for announcements.
Conclusion
Verifying QuickBooks internet connection settings involves ensuring that your network, firewall, and security configurations allow seamless communication between your QuickBooks software and Intuit’s servers. Whether using QuickBooks Desktop or QuickBooks Online, maintaining a stable and reliable internet connection is paramount for accessing critical features like payroll, automatic updates, and data synchronization. By following the outlined steps and troubleshooting tips, businesses can minimize disruptions and optimize their use of QuickBooks for efficient financial management. Always stay updated with the latest software patches and security measures to safeguard sensitive financial information and ensure uninterrupted workflow continuity.
Visit us : https://www.errorsfixs.com/verify-internet-connection-settings/