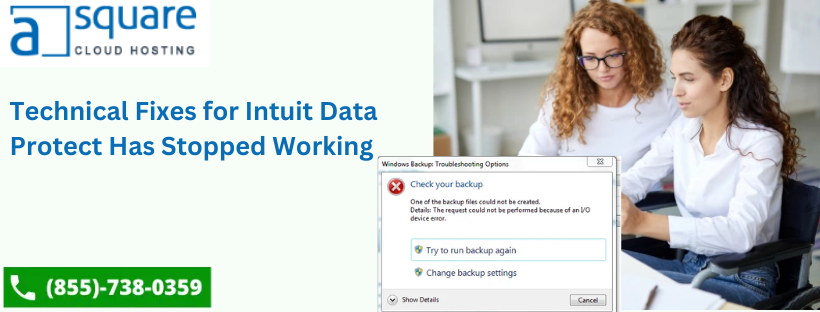Intuit Data Protect ensures the safety and security of vital QuickBooks files against data loss. However, errors such as “Intuit Data Protect Has Stopped Working” can be troubling. As a result, the scheduled Intuit Data Protect backup may not work. In this technical guide, we’ll address the causes of this error and provide troubleshooting fixes to overcome this issue.
Although it may seem appropriate to try to handle these issues yourself, there are risks involved. Take this into consideration: each minute you spend troubleshooting implies the data remains exposed to attack. To avoid extended downtime and get the system back on track, call the +1(855)-738-0359 to connect with QuickBooks experts for professional technical assistance.
Reasons Why Intuit Data Protect isn’t Working
Troubleshooting can be made more effective by understanding why Intuit Data Protect has stopped working. Here’s why it could be:
- Using outdated versions of Intuit Data Protect and QuickBooks Desktop can cause compatibility issues and prevent proper working.
- Intuit Data Protect may experience conflicts with Windows Firewall, which could block its internet access and prevent smooth backups.
Technical Solutions to Fix the Intuit Data Protect Issues in QB
Having understood the causes, let’s examine the appropriate solution.
Solution 1: Check for IBuEngHost.exe Process
- To prevent problems with the Intuit Data Protect QuickBooks desktop, make sure IBuEngHost.exe is executed as the system user.
- To access Task Manager, simultaneously press the Ctrl, Alt, and Delete keys.
- Locate the IBuEngHost.exe process by going to the Processes tab.
- Verify the process’s listed username.
- If using under Windows user: Using a Windows administrator account, reinstall Intuit Data Protect.
- If the system status and user name are different, Get the most recent version of QuickBooks.
- Save the file to the desktop in a location that is easy to find.
- Launch the installation and finish configuring.
- Right-click on the same file and then choose “Run as administrator.”
- Open Task Manager once again.
- Locate the IBuEngHost.exe file by selecting the information tab.
- Verify the system status, information, and username to make sure everything is working properly.
Recommended to Read :How to Directly Send An Email from the QuickBooks Software
Solution 2: Delete the Backup Files
It is important to make a backup copy of the folders before moving on since if they are erased, they cannot be recovered.
- On the Windows taskbar, right-click the Intuit Data Protect symbol.
- Choose the “Intuit Data Protect” option from the list of options on your screen.
- Simultaneously press the Ctrl & R keys.
- By doing this, a popup allowing you to remove the backup files will open.
- For reference purposes, Intuit Data Protect will show you the size of each file.
- Selecting “Delete” will start the deleting procedure.
- You may be prompted with a confirmation popup; click “Yes” to remove the backup folders permanently.
- Click “OK” to finish the process at the end.
This is an extensive guide on the Intuit Data Protect Has Stopped Working Error. For the optimal outcome, it is recommended that you follow the instructions precisely. However, if you are not tech-savvy and these procedures overwhelm you, call the +1(855)-738-0359 to connect with experts for assistance with quick troubleshooting of the data protection issue.