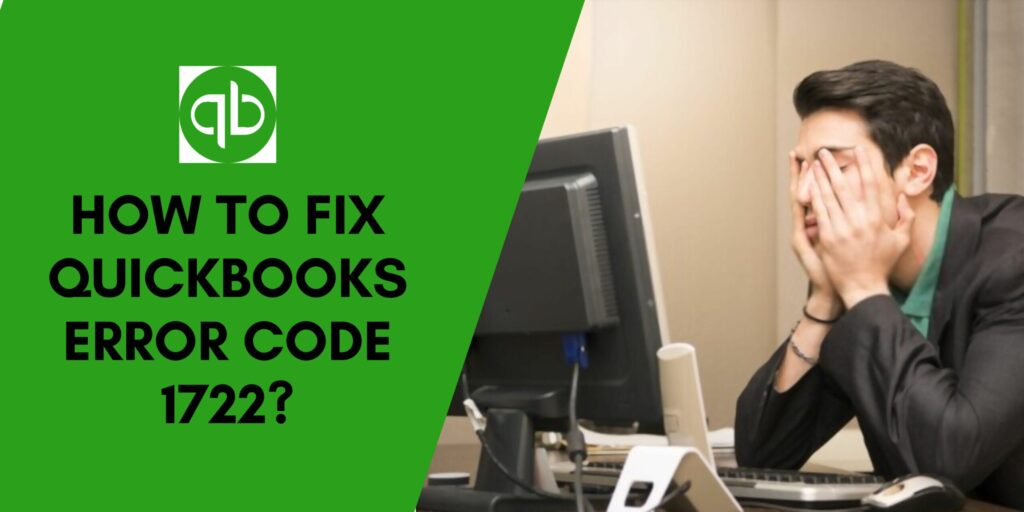QuickBooks is a popular accounting software used by businesses of all sizes. However, users sometimes encounter errors that can disrupt their workflow. One such issue is QuickBooks error 1722. This error can be frustrating, but with the right knowledge, you can resolve it quickly.
What is QuickBooks Error 1722?
QuickBooks error 1722 is an installation error that occurs when installing or updating QuickBooks. It typically appears with the message “Error 1722. There is a problem with this Windows Installer package.” This error prevents the installation or update process from completing successfully.
Common Causes of Error 1722
Several factors can trigger QuickBooks error 1722. Understanding these causes is crucial for effective troubleshooting. Here are some common reasons:
1. Corrupted Windows Installer: A damaged Windows Installer can prevent QuickBooks from installing correctly.
2. Incomplete QuickBooks Installation: If a previous installation attempt was interrupted, it might cause this error.
3. Conflicting Programs: Other software running in the background can interfere with the QuickBooks installation process.
4. Outdated Windows Operating System: An outdated OS may lack necessary components for QuickBooks installation.
5. Insufficient Permissions: Lack of administrative rights can prevent proper installation of QuickBooks.
6. Antivirus Interference: Overzealous antivirus software might block QuickBooks files, triggering the error.
7. Corrupted QuickBooks Installation Files: Damaged installation files can lead to error 1722.
Now that we understand the causes, let’s explore solutions to fix this error.
Solutions to Fix QuickBooks Error 1722
Restart Your Computer
Sometimes, a simple restart can resolve installation issues. First, close all open programs and restart your computer. After rebooting, try installing QuickBooks again to see if the error persists.
Run QuickBooks Install Diagnostic Tool
Intuit provides a diagnostic tool specifically designed to fix installation errors. Here’s how to use it:
a) Download the QuickBooks Install Diagnostic Tool from Intuit’s official website.
b) Close all running programs, including QuickBooks.
c) Run the tool and allow it to scan and fix issues.
d) Restart your computer after the process completes.
e) Attempt to install QuickBooks again.
Use the Clean Install Tool
If the diagnostic tool doesn’t work, try the Clean Install Tool. This tool removes old QuickBooks files and allows for a fresh installation. Follow these steps:
a) Download the QuickBooks Clean Install Tool from Intuit’s website.
b) Run the tool and follow the on-screen instructions.
c) After the cleanup, restart your computer.
d) Install QuickBooks again using the original installation files.
Manually Register Windows Installer
Sometimes, manually registering the Windows Installer can resolve error 1722. Here’s how:
a) Press Windows + R to open the Run dialog.
b) Type “msiexec /unregister” and press Enter.
c) Type “msiexec /regserver” in the Run dialog and press Enter.
d) Restart your computer and try installing QuickBooks again.
Update Windows
An outdated Windows system can cause installation errors. To update Windows:
a) Go to Settings > Update & Security > Windows Update.
b) Click “Check for updates” and install any available updates.
c) Restart your computer after the updates are installed.
d) Try installing QuickBooks again.
Disable Antivirus Temporarily
Your antivirus software might be blocking QuickBooks files. Temporarily disable it during installation:
a) Locate your antivirus icon in the system tray.
b) Right-click and choose “Disable” or “Turn off” option.
c) Install QuickBooks while the antivirus is disabled.
d) Remember to re-enable your antivirus after installation.
Run as Administrator
Installing QuickBooks with administrative privileges can often resolve error 1722. Here’s how:
a) Right-click on the QuickBooks installation file.
b) Select “Run as administrator” from the context menu.
c) Follow the installation prompts to complete the process.
Use System File Checker
Corrupted system files can cause installation errors. Use the System File Checker to repair them:
a) Open Command Prompt as administrator.
b) Type “sfc /scannow” and press Enter.
c) Wait for the scan to complete and restart your computer.
d) Try installing QuickBooks again.
Perform a Clean Boot
A clean boot starts Windows with minimal drivers and startup programs. This can help identify if other software is causing the error. To perform a clean boot:
a) Press Windows + R, type “msconfig,” and press Enter.
b) In the System Configuration window, go to the “Services” tab.
c) Check “Hide all Microsoft services” and click “Disable all.”
d) Go to the “Startup” tab and click “Open Task Manager.”
e) Disable all startup items in Task Manager.
f) Restart your computer and try installing QuickBooks.
Reinstall Microsoft .NET Framework
QuickBooks relies on the .NET Framework. Reinstalling it might resolve error 1722:
a) Uninstall the existing .NET Framework from Control Panel.
b) Download the latest .NET Framework from Microsoft’s website.
c) Install the downloaded .NET Framework.
d) Restart your computer and attempt QuickBooks installation again.
Preventing QuickBooks Error 1722 in the Future
While fixing the error is important, preventing it from recurring is equally crucial. Here are some tips:
1. Keep Windows Updated: Regularly install Windows updates to ensure compatibility with QuickBooks.
2. Maintain Your Computer: Regularly clean up temporary files and check for malware.
3. Use Official Sources: Always download QuickBooks from Intuit’s official website to avoid corrupted files.
4. Avoid Interruptions: Ensure a stable internet connection and uninterrupted power supply during installation.
5. Close Unnecessary Programs: Before installing QuickBooks, close all non-essential programs and processes.
6. Regular Backups: Keep backups of your QuickBooks data to prevent loss during installation issues.
7. Check System Requirements: Ensure your system meets QuickBooks’ minimum requirements before installation.
When to Seek Professional Help
If you’ve tried all the above solutions and still encounter error 1722, it’s time to seek professional help. Intuit offers official support for QuickBooks users. They have experienced technicians who can provide personalized solutions for your specific situation.
Additionally, certified QuickBooks ProAdvisors can offer expert assistance. These professionals are trained to handle complex QuickBooks issues and can provide on-site or remote support.
Conclusion
QuickBooks error 1722 can be a roadblock in your accounting processes. However, with the solutions provided in this guide, you can overcome this issue. Remember to approach the problem systematically, trying each solution until you find one that works.
By understanding the causes and implementing preventive measures, you can minimize the occurrence of this error. Regular maintenance of your system and following best practices for software installation will ensure smooth operation of QuickBooks.
Lastly, don’t hesitate to seek professional help if the error persists. The small investment in expert assistance can save you time and frustration in the long run. With these tools and knowledge at your disposal, you’re well-equipped to tackle QuickBooks error 1722 and keep your accounting processes running smoothly.