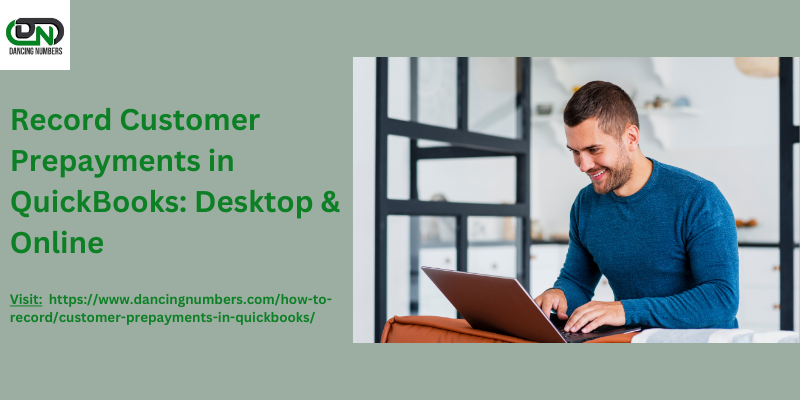To manage customer prepayments effectively in QuickBooks, it’s crucial to accurately record these transactions, whether you’re using QuickBooks Online or QuickBooks Desktop. Customer prepayments, or customer deposits, are payments received from customers before you deliver goods or services. This guide will walk you through the steps to record customer prepayments in QuickBooks Online and QuickBooks Desktop, ensuring your accounting remains precise and well-organized.
Understanding Customer Prepayments in QuickBooks
Customer prepayments are categorized as liabilities in your accounting system. When you receive a prepayment, it doesn’t immediately count as income; instead, it represents an obligation to provide goods or services in the future. Properly managing these prepayments is key to maintaining accurate financial records.
Benefits of Recording Customer Prepayments
- Enhanced Cash Flow: Receiving payments upfront can improve your cash flow, helping you manage your business operations more effectively.
- Clear Accountability: Recording prepayments keeps a clear record of what you owe customers, reducing the risk of disputes.
- Accurate Financial Reporting: Properly categorizing prepayments ensures your financial statements accurately reflect your income and liabilities.
How to Record Customer Prepayments in QuickBooks Online?
To record customer prepayments in QuickBooks Online, follow these steps:
- Create a Liability Account:
- Go to Accounting > Chart of Accounts.
- Click New and select Other Current Liability.
- Name the account (e.g., “Customer Prepayments”) and save.
- Set Up a Prepayment Item:
- Navigate to Sales > Products and Services.
- Click New and select Service.
- Name the item (e.g., “Prepayment”) and link it to the liability account you created.
- Receive a Prepayment:
- Click + New and select Sales Receipt.
- Choose the customer and select the prepayment item.
- Enter the amount and deposit it into your bank account.
- Create an Invoice:
- When you’re ready to invoice the customer, go to + New > Invoice.
- Select the customer and add the products/services.
- Apply the prepayment by selecting the prepayment item as a negative amount.
- Finalize the Invoice:
- Save the invoice. This will reduce the liability and reflect the income once the service or product is delivered.
How to Record Customer Prepayments in QuickBooks Desktop?
For users of QuickBooks Desktop, the process is slightly different but straightforward:
- Enable Prepayments:
- Go to Edit > Preferences > Payments > Company Preferences.
- Check the option to enable prepayments and select the liability account.
- Create a Liability Account:
- Click Lists > Chart of Accounts.
- Select Account > New, choose Other Current Liability, and name it (e.g., “Customer Prepayments”).
- Receive a Customer Prepayment:
- Go to Customers > Receive Payments.
- Select the customer and enter the prepayment amount.
- Ensure the payment is linked to the liability account.
- Create a Sales Order or Estimate:
- Click Customers > Create Sales Orders or Estimates.
- Fill in the details and include the prepayment item as a negative amount.
- Convert to Invoice:
- Once the service is fulfilled, convert the sales order or estimate to an invoice.
- Apply the prepayment credit to the invoice, clearing the liability.
Conclusion!
Managing customer prepayments in QuickBooks is crucial for effective financial management. By understanding how to record customer prepayments in QuickBooks, you can maintain clear records, enhance cash flow, and ensure accurate reporting. Whether you use QuickBooks Online or QuickBooks Desktop, following these steps will help you handle customer prepayments efficiently and keep your business organized and compliant with accounting standards. Implementing these practices will streamline your accounting processes and allow you to focus on delivering excellent service to your customers.