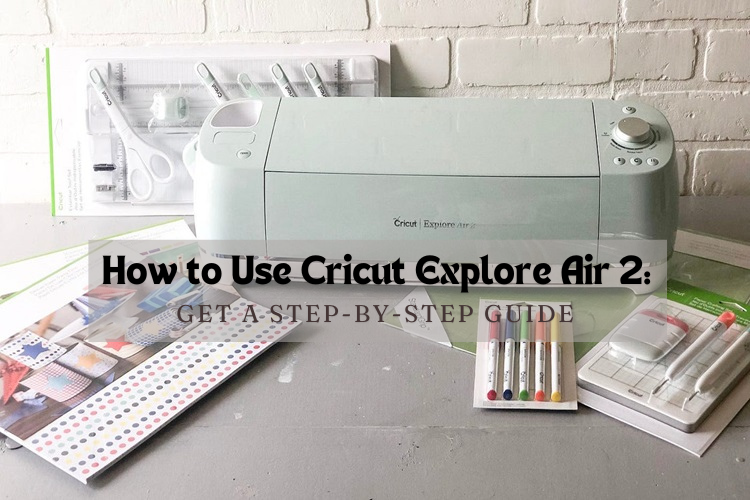Hi there! Have you explored the Cricut Explore Air 2 yet? If not, don’t worry; you’ll learn everything you need to know about this all-rounder machine. I have created tons of projects with this smart tool for a couple of years. And I feel it is a great honor to teach someone about it. So, I’ll probably teach you everything about how to use Cricut Explore Air 2.
Let’s learn about this machine from the basics and the process of creating something beautiful with it. In short, I would say that it’s a fantastic cutting machine that helps you cut various materials in just one go. Moreover, it is easy for everyone to use. Those who aren’t good at design can use this machine to have a better experience.
Let’s learn something more about the Cricut Explore machine.
What’s Inside the Cricut Explore Air 2 Box?
When you are on your way to learning how to use Cricut Explore Air 2 machine, you must know what you will get inside your premium Explore Air 2 machine’s box. When you buy a new machine, you’ll get some standard accessories. Check out all the items you’ll receive with your machine.
- Brand new Cricut machine
- A USB cord
- A power cord
- Cardstock
- 12 x 12 StandardGrip cutting mat
All are the important items you’ll get inside your Cricut cutting machine. Using all these items, you can create anything you want.
How to Use Cricut Explore Air 2: Quick and Easy Steps
In this section, I’ll tell you the steps to use your Explore machine to create a project. I’m using a simple card project to make this process easy for you. Here we go!
Step 1: Insert the Grey Cardstock on Your Mat
As we are creating a desk card, you need to get a grey cardstock and load it on your cutting mat. Make sure that the shinier side is on the top. Also, adjust the cardstock vertically on your mat. Don’t let the cardstock touch the Cricut logo. Now, let’s check the other steps.
Step 2: Insert Your Mat Into the Cricut Machine
When you’ve aligned the cardstock perfectly on your mat, you must load your mat into the machine. Gently press the mat so that it slides down the rollers and fits into the machine. After that, hit the Load/Unload button present at the top right of your Explore Air 2. The icon resembles the look of a double arrow.
Step 3: Load the Silver Pen
In this step, you should get a Cricut pen or marker to design your card. So, I’m using a silver pen. Your machine has an accessory clamp for inserting pens and markers. Plus, you should ensure that you hear a clicking sound while inserting the pen. Then, you are free to create anything with your silver pen.
Step 4: Use Your Cricut Design Space
Next, you should go to your Design Space canvas to create the design you want. You can choose the designs from the Design Space library or can design your own. Afterward, you’ll be ready to print this design onto your cardstock material. Continue reading to learn how to use Cricut Explore Air 2 for beginners.
Step 5: Go to Preview and Hit the Go Button
When you are ready with your design, you will see a preview screen showing your design. If you’re satisfied with your design, hit the Go button. Otherwise, you can go back to the canvas and edit your design.
Step 6: Set the Dial on Your Machine
Your machine has a dial to select the cardstock; make sure that the “C” button on your machine is constantly flashing. Now, hit that button to let the design cut.
Step 7: Unload Your Cricut Mat
In this step, you need to take the mat back from the machine. To remove it, hit the Unload button and also remove the pen. Make sure that you gently remove the mat, and don’t hurt the mat.
Step 8: Now Peel off the Material From Your Mat
Once your material is cut, keep the cutting mat on a clean surface and curl its edges toward you. Here, you’ll need to remove the material from your cutting mat. Therefore, if you curl the edges, it’ll become easier to do so.
Step 9: Fold Your Paper Card
In this step, when you’ve removed your grey card from the mat, fold that card. Next, take some blue paper and fold it. Also, put your blue paper inside the grey card. Then, you can apply some glue to attach them.
Finally, your project is completed, and you can create something similar. Now, you know how to use Cricut Explore Air 2 to create the best project.
Conclusion
You know the process to create a project with Cricut Explore Air 2 Setup. This machine is excellent when it comes to its remarkable features. This machine can do multiple functions in one go, and help you make your desirable projects without hassle. To use this machine, you should setup your machine first, and connect it to a device such as a computer, or smartphone. As your Cricut machine already comes with multiple accessories, you can start your first project with them only.
FAQs
How to Setup Cricut Explore Air 2?
To setup your Explore machine, follow the given steps:
- First of all, check your system’s minimum requirements.
- Then, install the Design Space app.
- Now, create a new Cricut account ID.
- Then, connect your machine to your desktop or smartphone.
- Update the settings on your device.
- Finally, perform a test cut with your machine.
How to Connect My Cricut Explore Air 2 to My Phone?
If you want to connect your Explore Air 2 to your phone, you can choose either a USB or Bluetooth connection. You must know that you can use your Explore Air 2 machine without the internet if you’re connecting it to an iOS device.
Does Cricut Explore Air 2 Have Bluetooth?
Yes, your Explore Air machine has built-in Bluetooth connectivity. Also, you don’t need an adapter to connect it to Bluetooth. So, if you want to connect your machine via Bluetooth connection, you’re good to go.
For more information visit: Cricut.com/setup Source: How to Use Cricut Explore Air