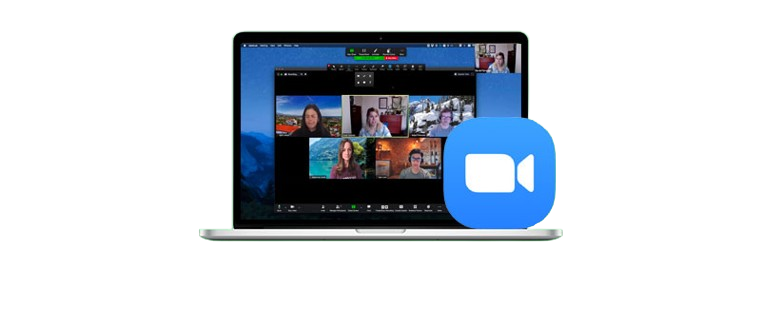Share Screen on Zoom on PC
Sharing your screen during a Zoom meeting is an essential skill for students, teachers, and professionals. Whether you need to present slides, demonstrate software, or collaborate on a project, knowing how to share your screen on Zoom on a PC can make your meetings more engaging and efficient. This guide provides a detailed, step-by-step process to master screen sharing on Zoom.
Why Share Your Screen on Zoom?
Screen sharing allows you to:
- Present PowerPoint slides, PDFs, and documents during meetings or classes.
- Demonstrate software and apps for training, tutorials, and technical support.
- Collaborate in real-time by sharing your screen and using annotation tools.
- Play videos with sound for better engagement in online classes and meetings.
How to Share Screen on Zoom on a PC
Follow these simple steps to start sharing your screen during a Zoom meeting:
Start or Join a Zoom Meeting
- Open the Zoom desktop app on your PC.
- Sign in with your credentials, if required.
- Start a new meeting by clicking “New Meeting” or join an existing one by clicking “Join” and entering the meeting ID and passcode.
Tip: If you are a participant and cannot see the “Share Screen” option, check if the meeting host has allowed screen sharing for participants.
Click the “Share Screen” Button
- Once inside the meeting, look at the bottom toolbar of the Zoom window.
- Click the large, green “Share Screen” button.
Note: If you don’t see the Share Screen button, the host may have disabled screen sharing for participants. In this case, ask the host to enable it.
Select What You Want to Share
When you click “Share Screen,” a window will appear with a list of available options. You can choose to share:
- Entire Screen: Shares everything on your desktop, including notifications.
- Application Window: Shares only a specific app or window (like PowerPoint, Chrome, or Word).
- Browser Tab: Useful if you only want to share a specific tab from your web browser.
- Whiteboard: If you want to draw, write, or brainstorm ideas on a blank screen.
Recommendation: Share only the specific app or browser tab instead of the entire screen to protect your privacy and avoid distractions.
Enable Advanced Options (Optional)
Before you click “Share”, consider enabling these advanced features:
- Share Sound: If you’re playing a video or audio file, check the “Share Sound” box at the bottom-left of the screen selection window.
- Optimize for Video Clip: If you’re sharing a video (like a YouTube video or movie clip), this option improves playback quality.
Click the “Share” Button
- Once you’ve selected the app, tab, or screen you want to share, click the “Share” button in the lower-right corner of the pop-up window.
- Your screen will now be visible to all participants in the Zoom meeting.
Note: While screen sharing, a control bar will appear at the top of your screen, allowing you to pause, stop, or annotate the shared content.
Stop Sharing Your Screen
- When you’re done sharing, click “Stop Share” at the top of the screen.
- The shared content will stop, and you’ll return to the main Zoom window.
Pro Tip: If you want to switch to a different app or screen, click the “New Share” button on the control bar, and select a new screen or window to share.
Advanced Features of Screen Sharing
- Annotation Tools: While sharing your screen, you can use Zoom’s annotation tools to draw, highlight, or point out specific areas. Click “Annotate” on the control bar.
- Multi-Screen Sharing: If enabled by the host, multiple people can share their screens simultaneously. This is useful for side-by-side comparisons.
- Pause Screen Sharing: Click the Pause Share button to freeze your shared screen while you make changes in the background.
Common Issues and How to Fix Them
Can’t Find the Share Screen Button
- Problem: You don’t see the green “Share Screen” button.
- Solution: The meeting host may have disabled screen sharing for participants. Ask the host to enable it from Settings > In-Meeting (Basic) > Screen Sharing.
Screen Sharing Not Working
- Problem: When you try to share, the screen stays black or doesn’t appear.
- Solution:
- Restart the Zoom app or your PC.
- Update Zoom to the latest version by going to Settings > Check for Updates.
- Disable “Hardware Acceleration” from Settings > Video.
Audio Not Sharing While Sharing Screen
- Problem: Participants can see your screen but can’t hear audio from your video or app.
- Solution: Make sure the “Share Sound” option is enabled when you select the window to share.
Zoom Freezes or Crashes During Screen Sharing
- Problem: Zoom stops working while sharing the screen.
- Solution:
- Check your internet connection and switch to a stronger network.
- Reduce video quality if your PC is slow or has limited resources.
- Restart the app or your PC.
Pro Tips for Screen Sharing on Zoom on PC
- Use Dual Monitors: If you have two monitors, you can display Zoom on one screen and your content on the other.
- Limit Notifications: Turn off desktop notifications before screen sharing to avoid interruptions.
- Share Only What’s Needed: Share a specific application window to maintain privacy.
- Keep Your Desktop Organized: Avoid showing cluttered desktops when sharing your screen.
How to Enable Screen Sharing for Participants as a Host
If you’re hosting a Zoom meeting, you may want to allow participants to share their screens. Here’s how you can do it:
- Click Security in the toolbar.
- Check “Allow participants to share screen.”
Note: You can also enable this from the Zoom web portal by navigating to Settings > In-Meeting (Basic) > Screen Sharing and allowing participants to share screens.
Privacy and Security Tips for Screen Sharing
- Use “Share Specific Application” instead of “Share Entire Screen” to protect your privacy.
- Turn Off Notifications before screen sharing to avoid showing personal messages or alerts.
- Lock Your Zoom Meeting to prevent unauthorized access.
Summary
Sharing your screen on Zoom on a PC is easy once you know the steps. Start or join a meeting, click “Share Screen”, select what you want to share, and click “Share”. Use advanced features like “Share Sound”, “Optimize for Video”, and Annotation Tools to enhance your presentations. If you encounter issues like audio problems or black screens, update Zoom, check permissions, and restart your PC.
By following these steps, you’ll be able to deliver engaging presentations, tutorials, and collaborative sessions on Zoom. If you’re a host, you can also allow participants to share their screens, making your meeting more interactive and productive.