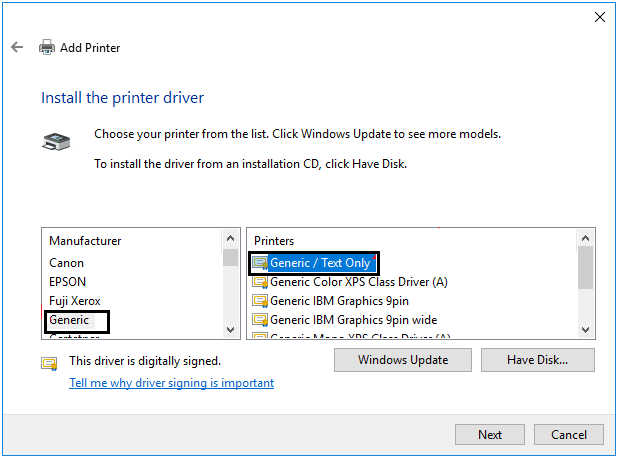QuickBooks Print and PDF Repair Tool is an excellent tool designed to tackle printing and PDF-related issues that QuickBooks users encounter while using QuickBooks. Its primary purpose is to fix printing errors and resolve damages in QuickBooks company files linked to printing functions. You can access the tool through the QuickBooks Tool Hub application or directly download it from Intuit’s official website.
print and PDF Repair tool helps in fixing many errors, such as ‘Could not print to the printer,’ ‘Missing pdf file component while printing error,’ ‘PDF converter showing offline,’ ‘Unable to save as .pdf file,’ ‘QuickBooks could not save your form or reports as a pdf,’ and ‘Problems printing transactions or reports.’ Let’s explore it further.
We have curated this guide on how to run the print and PDF repair tool in a simplified way with the help of QB Tool Hub, but you may get stuck in a few places due to the technical terms used in it. In that case, don’t hesitate to seek professional help, dial (855)-738-0359, and reach out to QuickBooks experts.
Step 1: Download and Install QB Tool Hub in its latest version
- Close the QuickBooks application for now.
- Visit the official link, download the recent QuickBooks Tool Hub version, and save it where you can get it easily, like Windows Desktop or the Downloads folder.
- After downloading the Tool Hub, you need to install it correctly.
- To install it, open the downloaded (QuickBooksToolHub.exe) file.
- Then, carefully follow the on-screen steps to install the QB Tool Hub and agree with the terms and conditions.
- When it is installed, double-click the icon to open the tool hub, and if you do not get it on the desktop, then manually search QuickBooks Tool Hub.
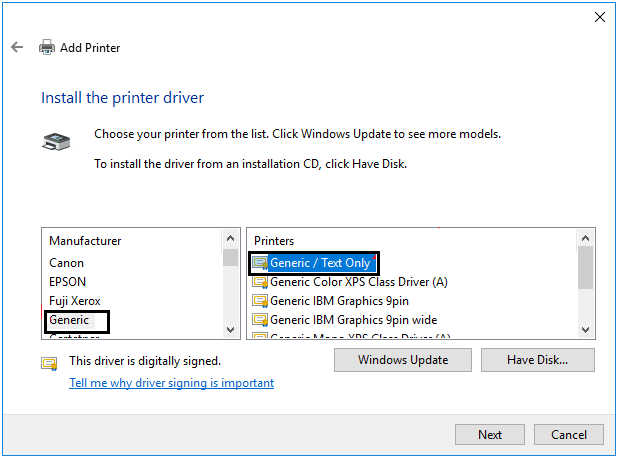
Recommended to Read : QuickBooks Web Connector Error QBWC1039: Easy Ways to Fix It
Step 2: From the QB Tool Hub, run the Print and PDF Repair Tool
- Close QuickBooks Desktop.
- Open the QuickBooks Tool Hub.
- Once the QuickBooks Tool Hub is open, look for the “Program Problems” and click on it.
- Within Program Problems, select QuickBooks Print and PDF Repair Tool.
- This tool will scan everything, and a command window will show up on the screen that says “Added Printer Driver Microsoft XPS Document Writer, Ending QuickBooks Processes in the background.”
- Wait for the tool to run the repair process. This may take some time, depending on the error’s complexity.
- Once the repair process is complete, open QuickBooks Desktop to check if the printing and PDF functionality is now working correctly.
- After confirming that the issue is resolved, you can close the QuickBooks Tool Hub.
Following these steps, you can run the QuickBooks Print and PDF Repair Tool from the QuickBooks Tool Hub, and this tool resolves any printing or PDF-related issues that you face in QuickBooks. If you encounter any difficulty while running the tool, our QuickBooks support team is here to help you. Do not hesitate to dial +1(855)-738-0359 and reach out to our QuickBooks advisors.