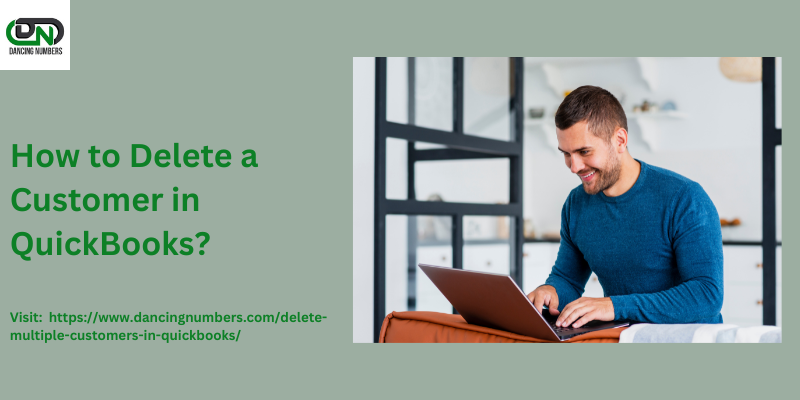Maintaining an accurate customer list in QuickBooks is crucial for effective business management. Whether you’re using QuickBooks Desktop or QuickBooks Online, managing your customer data efficiently can help streamline your operations. This guide provides a detailed walkthrough on how to delete a customer in QuickBooks Desktop and Online both, including bulk deletions, to keep your records clean and organized.
Why Delete a Customer in QuickBooks?
Deleting a customer from QuickBooks can be necessary for several reasons:
- Eliminate Duplicates: Over time, duplicate customer entries may accumulate. Removing these duplicates ensures that your data remains accurate and avoids confusion in financial reports.
- Update Records: As customers change or businesses evolve, some customer information may become outdated or irrelevant. Deleting old records helps maintain a current and useful customer list.
- Close Inactive Accounts: When customers are no longer active, it’s important to remove their records to streamline your database and focus only on relevant, active customers.
Efficiently managing your customer list helps prevent data errors, improves reporting accuracy, and simplifies business operations.
How to Delete a Customer in QuickBooks Desktop?
For users of QuickBooks Desktop, the process to delete a customer is straightforward. Follow these steps:
- Access the Customer Center: Open QuickBooks Desktop and navigate to the Customer Center by selecting it from the main menu.
- Select the Customer: Browse through your list and select the customer you want to delete.
- Click on ‘Edit’: In the top menu bar, click on the ‘Edit’ option.
- Choose ‘Delete Customer’: From the drop-down menu, select ‘Delete Customer’.
- Confirm Deletion: A prompt will appear asking for confirmation. Confirm the deletion to remove the customer permanently.
Deleting Multiple Customers in QuickBooks Desktop
When you need to delete several customers at once, QuickBooks Desktop provides an efficient bulk deletion option:
- Open Customer Center: Start by opening the Customer Center in QuickBooks Desktop.
- Select Multiple Customers: Check the boxes next to the customers you want to delete.
- Click on ‘Edit’: Navigate to the ‘Edit’ menu in the top bar.
- Choose ‘Delete Multiple Customers’: Select the bulk delete option from the menu.
- Confirm Deletion: Confirm the action to delete all selected customers simultaneously.
Deleting a Customer in QuickBooks Online
For QuickBooks Online users, deleting a customer involves a slightly different process:
- Navigate to Customer List: Log in to QuickBooks Online and go to the Customer List from the main dashboard.
- Select the Customer: Click on the name of the customer you wish to delete.
- Click on ‘Edit’: Access the ‘Edit’ menu within the customer’s profile.
- Select ‘Delete Customer’: Choose the option to delete the customer.
- Confirm Deletion: Confirm your decision to remove the customer from your records.
Best Practices for Managing Customer Data
Maintaining an organized customer list involves more than just deleting outdated records. Consider these best practices for effective customer data management:
- Regular Reviews: Periodically review your customer list to identify and remove inactive or duplicate entries.
- Accurate Entry: Ensure accurate data entry from the start to reduce the need for future corrections and deletions.
- Backup Data: Always back up your QuickBooks data before making bulk changes or deletions to avoid accidental data loss.
- Use Inactivate Option: If you’re unsure about permanently deleting a customer, consider using the inactivate option to keep the record but prevent it from appearing in active lists.
By following these practices, you can maintain a clean and efficient customer database that supports accurate reporting and streamlined business processes.
Conclusion!!
Efficiently managing your customer list in QuickBooks is essential for maintaining accurate and reliable business records. Whether you are using QuickBooks Desktop or QuickBooks Online, understanding how to delete both individual and multiple customer records ensures that your data remains organized and up-to-date. Regularly reviewing and updating your customer information helps prevent errors and improves overall business efficiency. For additional assistance, consult QuickBooks support or a professional advisor to navigate any challenges you may encounter.