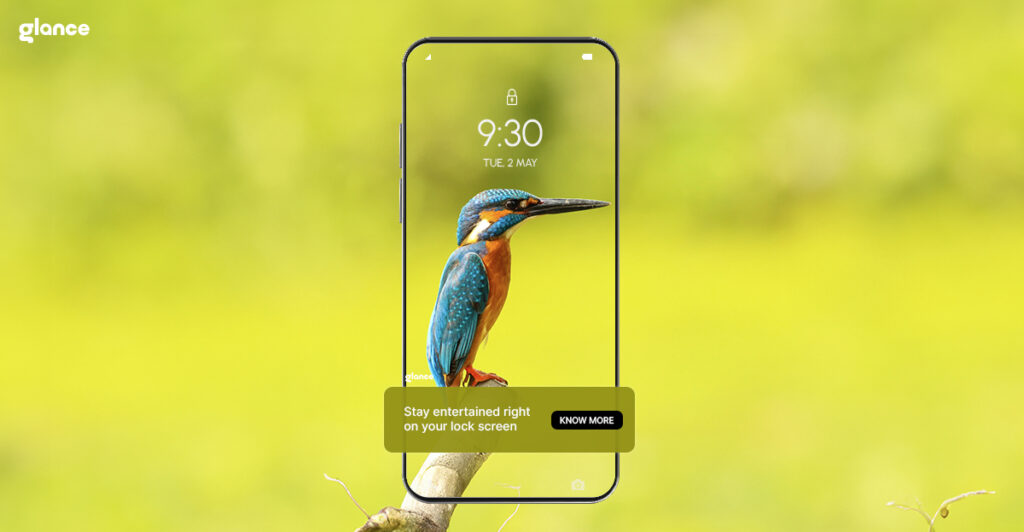Glance Gives Your Phone a Smart Look (and Keeps You Informed!)
On average, participants spent around 2.9 % of their smartphone interaction time with authenticating (9 % in the worst case)
– A study of Smartphone (Un)Locking Behavior
Think about it: a recent study found that on average, we spend nearly 3% of our entire phone interaction time just on unlocking it. That’s a significant chunk of our day spent on a seemingly mundane task. But what if your lock screen could be more than just a gateway? What if it could be a dynamic portal to information, entertainment, and even a personalized news feed?
Glance Smart Lock Screen on Motorola is here to revolutionize your mobile experience. Gone are the days of static lock screen backgrounds. Glance Smart Lock Screen transforms your lock screen into a gateway to curated content, keeping you informed and entertained with every unlock. Intrigued?
If, like most of our readers, you’re also wondering how to enable Glance Smart Lock Screen, this blog post has a detailed guide to help you with that.
Imagine this: Instead of a boring, plain lock screen, you’re greeted by a dynamic canvas displaying the latest weather forecast, must-read news stories tailored to your interests, video snippets of buzzworthy events, and more – all before you’ve even unlocked your phone. That’s the magic of the Glance Smart Lock Screen. By harnessing cutting-edge artificial intelligence, this smart lock screen curates a personalized content feed suited to your unique interests and preferences.
In America, this feature is available only on Motorola smartphones and the smartphones by Tracfone service providers. And they’ve made it extremely easy to discover how to enable Glance and how to use Glance Smart Lock Screen. As mentioned, this blog post delves in these topics shortly.
Still not convinced? Consider these jaw-dropping statistics: The average American checks their phone a whopping 96 times per day. With the Glance Smart Lock Screen, each of those unlock moments becomes an opportunity to consume engaging, informative content at a glance. No more wasting time digging through different apps just to find something worth reading or watching. Glance Smart Lock Screen serves it all up for you right on the lock screen.
So how does this futuristic lock screen work its magic? The key is Glance’s AI-driven personalization capabilities. Rather than making you trudge through endless setup options, Glance Smart Lock Screen does the hard work for you. It intelligently learns your content preferences just from your phone usage patterns. If it notices you frequently check sports scores, for example, once you have followed the steps for how to enable Glance, the feature will start surfacing the latest game highlights and updates for your favourite teams. It’s an incredibly seamless experience.
But the real genius of Glance Smart Lock Screen is its unparalleled customizability. While the AI simplifies your upfront setup, you still maintain full control over fine-tuning your content feed. Don’t like what you’re seeing? With just a few taps, you can easily adjust your interests to see more of what matters to you – whether that’s trending entertainment news, viral videos, or anything else that piques your curiosity.
The best part? The steps for how to enable Glance Smart Lock Screen on your Motorola smartphone or Tracfone service couldn’t be simpler. There’s no extra app to download or complex configurations required. When you first boot up your new phone or activate your Tracfone service, you’ll be guided through an intuitive setup process to activate the feature. Just follow the on-screen prompts, and within minutes, your stale, outdated lock screen will transform into a robust smart screen tailored to your digital life.
How to Enable Glance
Since you’re wondering how to enable Glance Smart Lock Screen on your Android lock screen, let me assure you, that it’s as simple as following the initial setup prompts.
- Go to your phone settings
- Scroll down and find the “Display” option.
- In the Display settings, find “Lock Screen.”
- Select the “Glance,” option.
- Toggle ON the enable switch.
How to enable Glance on your Android lock screen is that easy! And the ease of discovering how to use the Glance Smart Lock Screen adds to its appeal.
How to Use Glance
Once you’ve enabled it, you might be curious about how to use Glance effectively. And, if you are intrigued by the possibilities of the feature but unsure where to start? Don’t worry, the steps to how to use Glance are as easy as unlocking your phone! Here’s a quick guide:
If you have a Motorola phone
When you first power on your new Motorola phone, you’ll likely be prompted to go through a setup process. Glance Smart Lock Screen integration might be part of this process.
If the Glance Smart Lock Screen wasn’t part of the initial setup, you can still activate it. Head to your phone’s Settings menu and navigate to the “Display & Lock screen” or “Home screen & lock screen” section (depending on your phone model). There, you should find an option for Glance. Simply toggle the switch on to activate it.
If you’re using a Tracfone service
When you’re done with how to enable Glance and if you have a new Tracfone service and receive your phone, the smart lock screen feature might be pre-enabled by default. Similar to Motorola phones, you can verify Glance activation by going to your phone’s Settings menu and navigating to the “Display & Lock screen” or “Home screen & lock screen” section. Look for the Glance option and ensure it’s toggled on.
Once you’re done with how to enable Glance, it will automatically display curated content on your lock screen. You can then:
- Swipe left or right: This allows you to browse through different content categories like news, sports, or entertainment.
- Tap to open: If something catches your eye, simply tap on it to open the full story or video within the smart lock screen feature (without needing to unlock your phone).
- Personalize your feed: Glance Smart Lock Screen allows you to customize what you see on your lock screen. Tap on your profile icon (usually a small avatar) and explore the settings. Here you can choose the categories you’re interested in and fine-tune your smart lock screen experience.
That’s it! With Glance Smart Lock Screen enabled and customized, your lock screen becomes a dynamic and informative portal, keeping you entertained and connected throughout the day.
So why settle for a lock screen that merely tells the time and displays notifications? With Glance Smart Lock Screen, your smartphone’s lock screen evolves into a multifaceted content hub and productivity aid – all while delivering a refreshingly personalized experience.