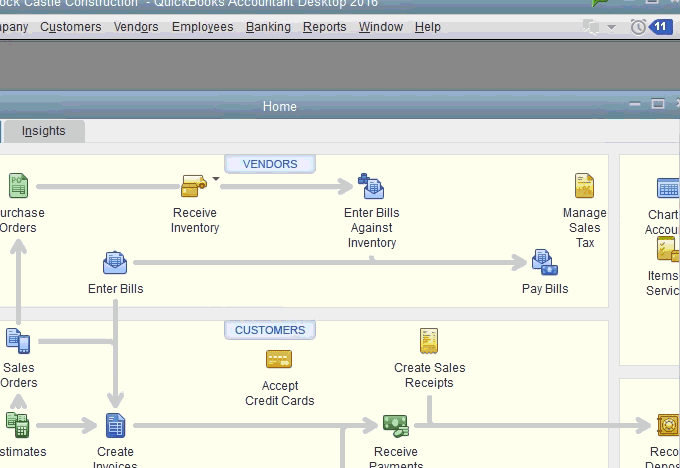When Intuit Data Protect not working and fails to work, users face potential risks of data loss and compromised security. This failure could stem from various factors, including software conflicts, network connectivity problems, or issues with the Intuit servers. Users may notice failed backup attempts, error messages during backup scheduling, or inability to access backup files. Additionally, outdated software versions or incomplete installations could contribute to IDP malfunctioning. Resolving these issues typically involves troubleshooting steps such as updating QuickBooks and IDP, checking network configurations, ensuring proper permissions, and reinstalling the IDP software.
Prompt attention to these issues is crucial to maintaining the integrity and security of critical business data. If you need help, we suggest that you speak with our team at +1(855)-738-0359.
Why Intuit Data Protect Has Stopped Working?
Addressing these factors through troubleshooting steps can help resolve issues with Intuit Data Protect and ensure reliable data backup and protection.
- Incompatibility with other software installed on the system may disrupt IDP’s functionality.
- Issues with internet connectivity or network configurations can prevent IDP from backing up data to Intuit’s servers.
- Problems with Intuit’s servers, such as maintenance or outages, can impede IDP’s ability to perform backups.
- Running outdated versions of QuickBooks or IDP software may result in compatibility issues and cause IDP to malfunction.
- If IDP is not installed correctly or certain components are missing, it may fail to function properly.
- Incorrect user permissions or settings within QuickBooks or IDP can interfere with IDP’s operations.
Recommended to Read :Technical Fixes for Intuit Data Protect Has Stopped Working
Do This If intuitive Data Protect Not Working
Ensuring that the IBuEngHost.exe file is running with administrative rights is essential for certain functionalities in QuickBooks to work correctly.
Solution: Ensure that the IBuEngHost.exe File is using admin rights to run
By following these steps, you can ensure that the IBuEngHost.exe file runs with administrative rights, which may be necessary for certain operations within QuickBooks to function correctly. However, it’s important to exercise caution when adjusting administrative privileges for system files, as incorrect settings can cause issues with your system.
- First, you need to find the IBuEngHost.exe file on your computer. This file is typically located within the QuickBooks installation directory.
- You can usually find this directory in “C:Program FilesIntuitQuickBooks” or “C:Program Files (x86)IntuitQuickBooks” depending on your system architecture.
- Right-click on the IBuEngHost.exe file and select “Properties” from the context menu. This will open the Properties dialog box for the file.
- In the Properties dialog box, navigate to the “Compatibility” tab. This tab contains settings related to how the program runs, including administrative privileges.
- Once the changes are applied, click on the “OK” button to close the Properties dialog box.
- To ensure that the changes take effect, it’s a good idea to restart any QuickBooks services that may be using IBuEngHost.exe. You can do this by restarting QuickBooks or restarting your computer.
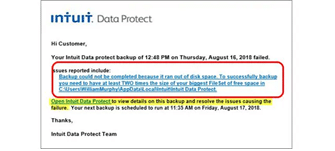
Conclusion
When Intuit Data Protect not working is an operational issue, the risk of data loss and compromised security increases. Prompt troubleshooting, including software updates and network checks, is essential to ensure the integrity and protection of critical business data. Try speaking with our experts at +1(855)-738-0359 so that they can quickly help you with the issue.
Read Blog : What to Do If your QuickBooks Subscription Expired?